About asset placement by asset selector
About Asset Selector
When you open the asset selector, you will see a screen like the one below.You can select a category from this screen and place various assets in the STYLY scene.
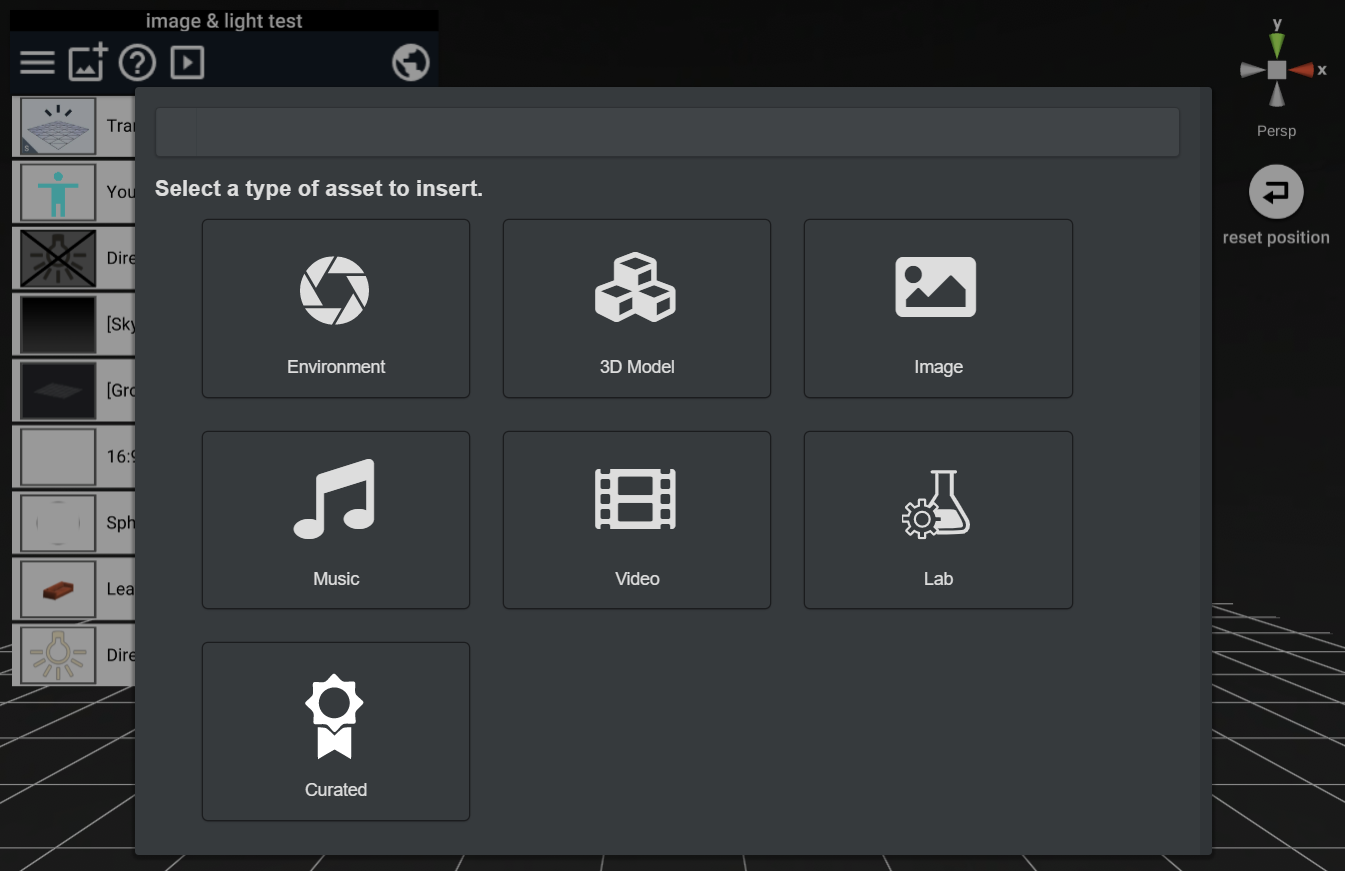
About Asset Selector Categories
- Environment
- You can place environmental elements in your scene.
- Subcategory
- Skybox
- You can select a sky box that represents the sky or background.
- Floor
- You can select the floor object.
- You can adjust the teleport scaffolding by selecting Transparent Floor or Auto-Generated Floor.Please seeherefor details.
- Light
- You can place additional light sources.
- Filter
- By selecting different visualizations that affect the entire screen, you can make changes to what the player sees.
- Skybox
- 3D Model
- You can place 3D model related assets.
- Subcategory
- Object
- You can select various 3D models prepared as presets.
- Particle
- You can select various particle effects.
- Poly
- You can select and import various 3D models from the Poly service.
- Object
- From the "My Models & Upload" menu, you can upload your 3D model file and place it in STYLY.
- Supported formats
- FBX
- You can upload files with the .fbx extension.
- Blender
- You can upload files with a .blend extension.
- OBJ
- You can upload files with the .OBJ extension.In this case, it will be a monochromatic model.
- If you want to use materials and textures, compress .obj .mtl and texture files together as a zip file and upload this zip file.
- glTF
- You can upload a .glb file in glTF binary format.
- You can zip files in glTF Separate format (.gltf files, .bin files containing vertex information, and texture files) as zip files and upload this zip file.
- Sketchfab has a zip file available that you can download as "Autoconverted format (glTF)".
- FBX
- important point
- When uploading with this function, the texture of the 3D model cannot be changed later.If you want to change the texture, change the texture when the original file was generated, or use the STYLY Plugin for Unity to import the 3D model file into Unity once and upload it as a prefab or Unity scene.
- Supported formats
- Image
- You can upload your own image files (PNG, JPG, GIF format) and place them in the STYLY scene.
- Tips: It is recommended to keep the image size around 1024x1024 because the memory usage during playback increases when the image size is large.
- Various screen types can be selected when arranging images.
- You can upload your own image files (PNG, JPG, GIF format) and place them in the STYLY scene.
- Music
- You can upload your WAV file and place it in your STYLY scene.
- please note
- The voice insertion function from SoundCloud is currently unavailable.(2021/11/29)
- Video
- You can select a video from Youtube and place it in the STYLY scene.
- Please note: Please consider the copyright when using.
- Various screen types can be selected when arranging videos.
- You can select a video from Youtube and place it in the STYLY scene.
- Lab
- You can select experimental assets.
- There are assets that can be placed with specified parameters.
- Curated
- You can select and place assets related to the event currently being held.
